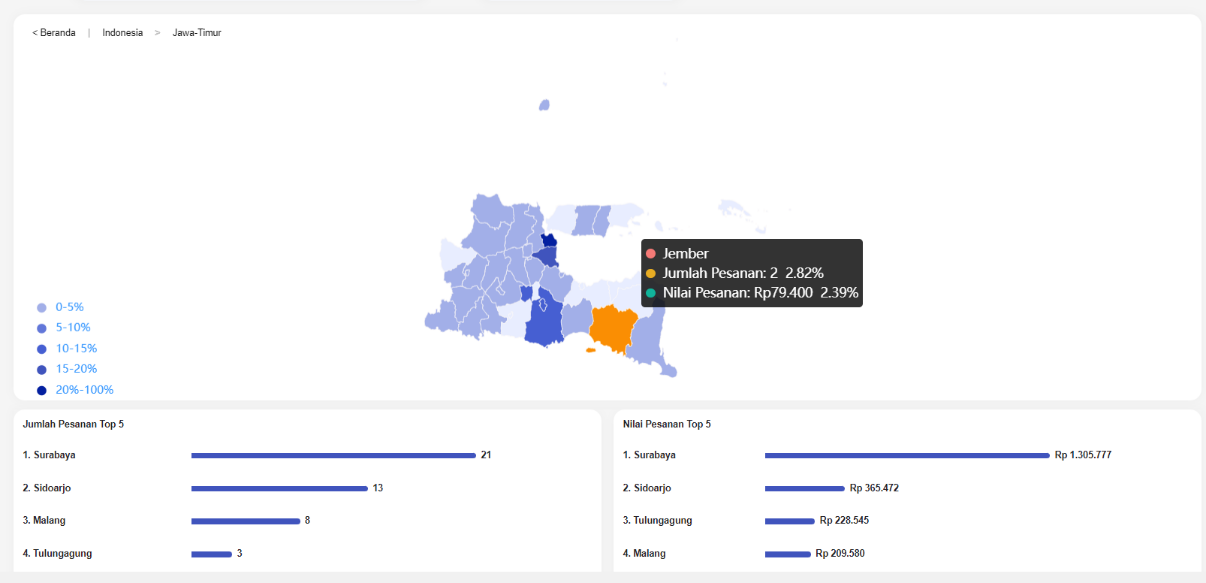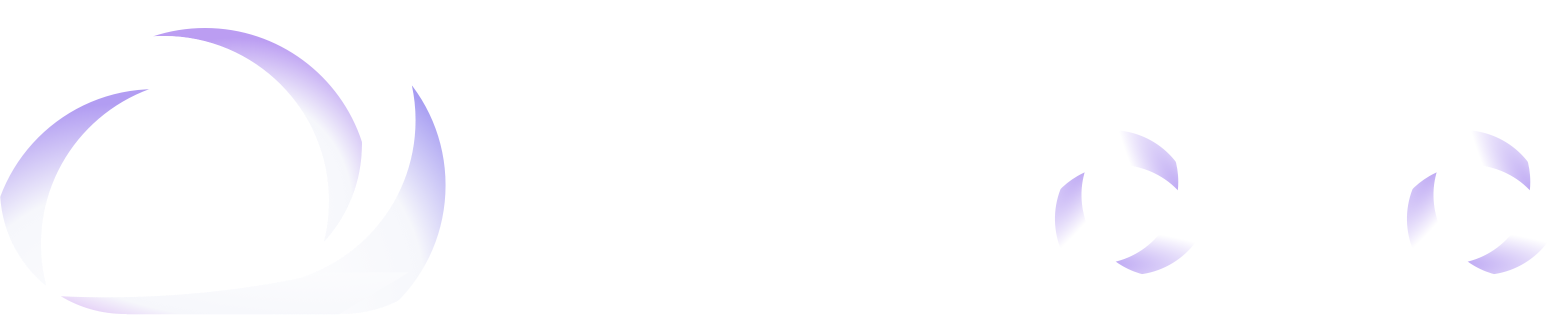Dashboard HiToko
Min
Tanggal Pembaruan Terakhir setahun yang lalu
Setelah login ke HiToko, kamu akan masuk ke Beranda/Dashboard. Pada menu Dashboard ini kamu dapat melihat Semua Pesanan, Pesanan Dibatalkan, Analisis Area Pelanggan, Daftar Tugas, Pemberitahuan, dan Peringkat Toko. Semua pilihan tersebut bukan cuma bisa dilihat, tapi bisa diklik juga Sahabat HiToko!
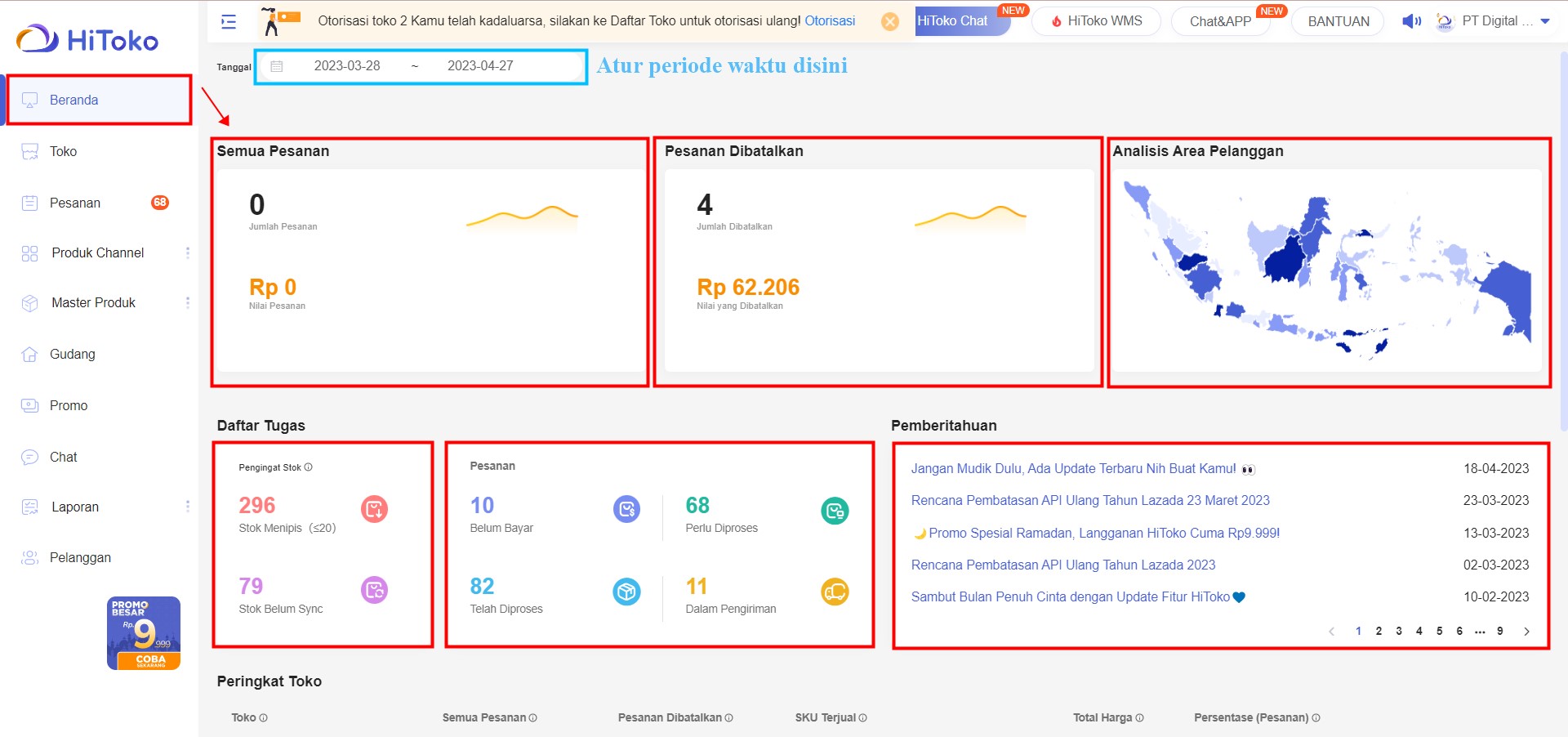
Berikut penjelasan pilihan yang tersedia pada Dashboard HiToko:
• Semua Pesanan
Menampilkan jumlah dan nominal pesanan semua tokomu pada periode waktu tertentu. Jika kamu klik Semua Pesanan > Kamu akan diarahkan ke menu Pesanan dengan kategori Semua.
• Pesanan Dibatalkan
Menampilkan jumlah dan nominal pesanan tokomu yang dibatalkan pada periode waktu tertentu. Jika kamu klik Pesanan Dibatalkan > Secara otomatis kamu akan masuk ke menu Pesanan yang statusnya Dibatalkan.
• Daftar Tugas
Menampilkan jumlah pesananmu yang statusnya: Belum Bayar, Perlu Diproses, Telah Diproses, dan Dalam Pengiriman. Selain itu, dapat terlihat pula Pengingat Stok berdasarkan Stok Menipis dan Stok Belum Sync. Fitur ini memudahkan kamu untuk melihat perubahan status pesanan dan mengetahui pesanan mana yang perlu diproses dalam waktu dekat. Keempat pilihan tersebut masing-masing dapat diklik. Jika kamu klik salah satunya > Kamu akan diarahkan ke menu Pesanan sesuai dengan status yang dipilih. Sedangkan, jika kamu klik salah satu pilihat pada Pengingat Stok kamu akan diarahkan ke menu Master Produk > Daftar Master Produk.
• Pemberitahuan
Menampilkan notifikasi dan berbagai update terbaru dari HiToko.
• Peringkat Toko
Menampilkan peringkat performa dan penjualan tokomu berdasarkan periode waktu tertentu.
• Analisis Area Pelanggan
Menampilkan analisa data pelanggan berdasarkan area wilayah. Kamu bisa tahu di area mana saja produk tokomu terjual laris, data ini bisa dipakai untuk kebutuhan sales-mu.
Langkah 1: Jika kamu klik peta Analisis Area Pelanggan > Akan tampil halaman yang menampilkan mapping data pelanggan & Top 5 Area berdasarkan Jumlah dan Nilai Pesanan. Warna pada peta mengikuti densitas total pesanan, semakin banyak total pesanan semakin gelap warna areanya.
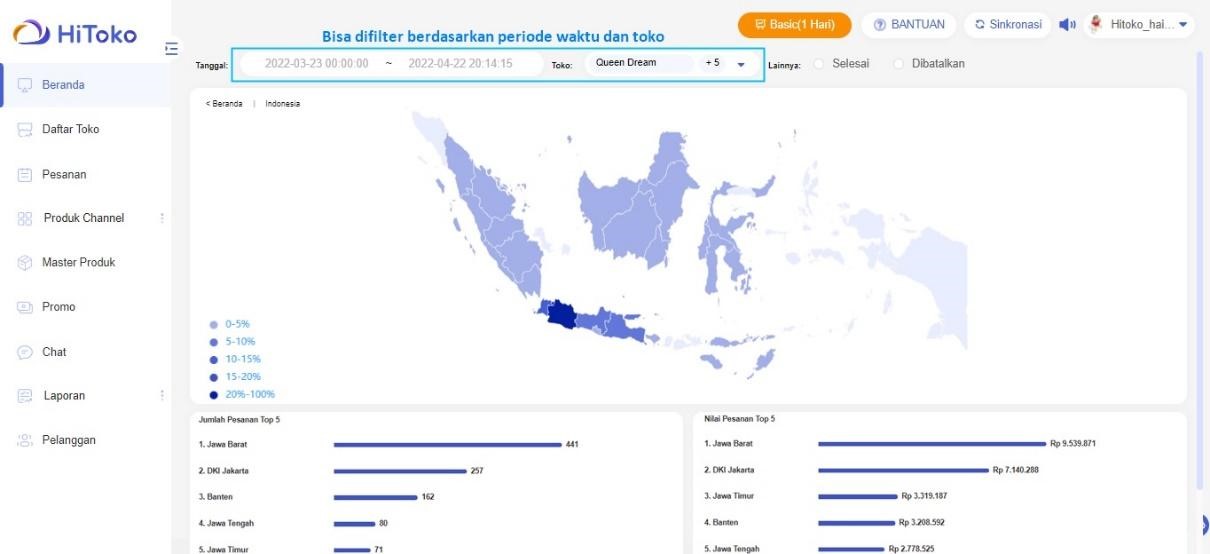
Langkah 2: Kamu bisa scroll setiap area di peta > Jumlah Pesanan dan Nilai Pesanan dari area tersebut akan muncul.
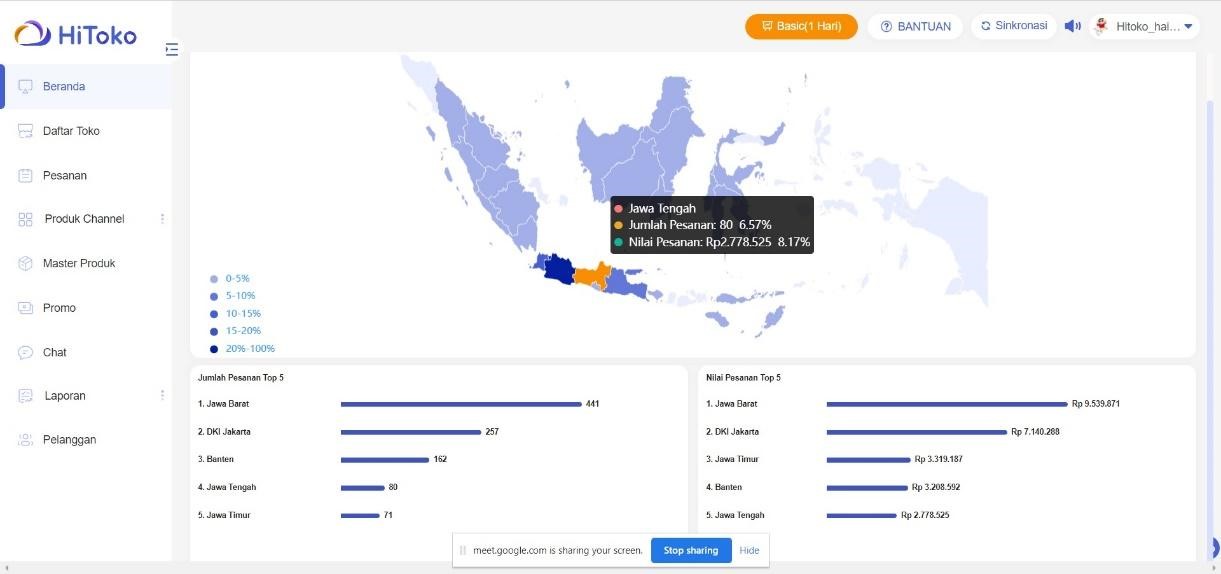
Langkah 3: Jika ingin mengetahui Jumlah dan Nilai Pesanan di suatu provinsi, klik area provinsi tersebut pada peta > Peta akan berganti menjadi provinsi terpilih > Kamu dapat melihat data berdasarkan Kota/Kab dan Top 5 Area di provinsi tersebut